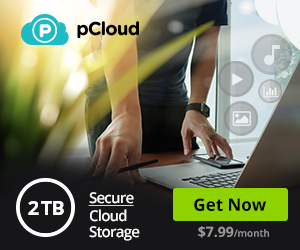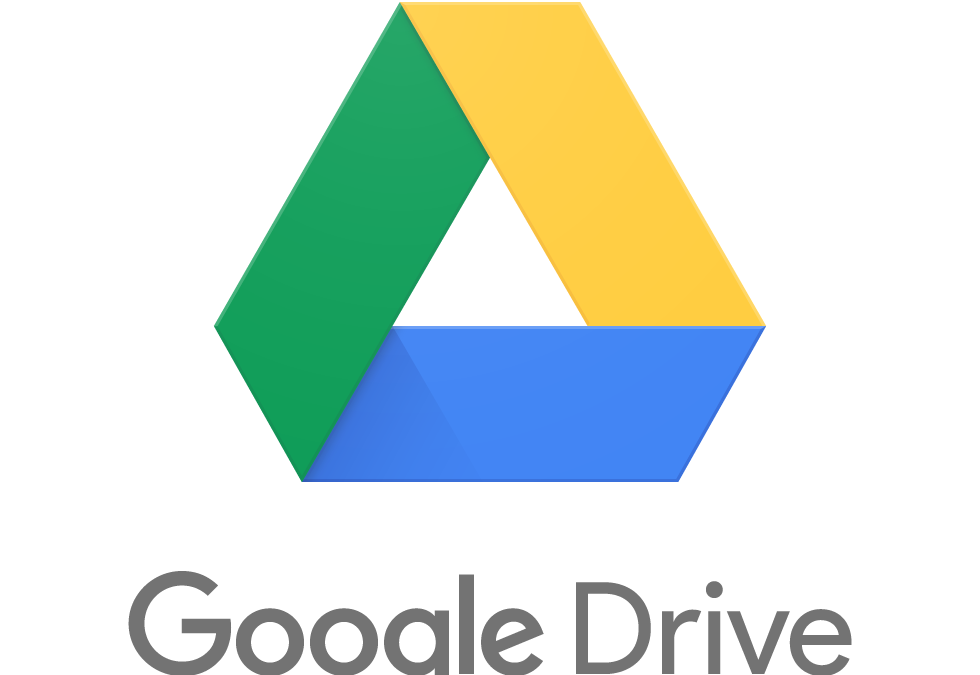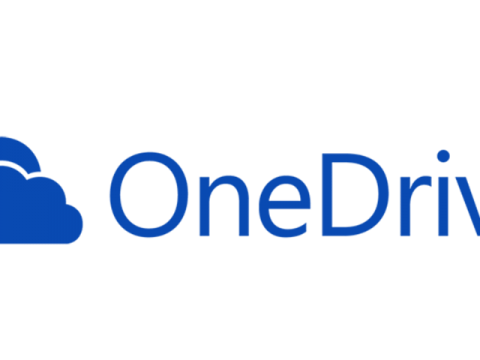What Is Google Drive and How Does it Work?

What Is Dropbox and How Does it Work?
December 19, 2018
There’s no question that Google Drive is one of the most versatile cloud storage services available today. Using it, however, is a little different than what you may be used to, so in this guide we’ll show you exactly how Google Drive works, especially its suite of apps, like Google Docs and Sheets.
Along the way, we’ll mention where Google Drive exceeds so you know what tasks it works best for, while also pointing out where you’d be better off going with a more secure cloud storage service like any of the options mentioned in best cloud storage roundup.
What is Google Drive and Cloud Storage
Google Drive is a cloud storage service, and like any cloud storage service its main purpose is to expand your ability to store files beyond the limits of your hard drive. Cloud storage is sometimes confused with online backup, which achieves a very different purpose using similar infrastructure.
You can read more about the difference between cloud storage and online backup in our article on that subject. However, simply put, online backup is designed to replicate your hard drive rather than expand it, with the goal of disaster recovery. As we’ll mention later, Google Drive has recently started to expand into the online backup market by letting you tag any folder for backup.
Google will give you 15GB of free cloud storage just for signing up. However, it’s important to realize that all of that free space is shared between Google Drive, Google Photos and Gmail.
Even still, for many users that 15GB will go pretty far without having to spend a dime. And it’s not like Google has a monopoly on free if it doesn’t.
Google Drive hasn’t achieved its staggering popularity solely on the back of Android phones sales and Gmail. There are some things it does as well or better than any other cloud storage service. Most of that has to do with productivity, thanks to both Google’s homegrown office suite, Google Docs, and a range of third-party applications.
However, there are also somethings Google Drive doesn’t do so well. The biggest failings have to do with privacy.
For example, Google grants itself, through its terms and conditions, the right to scan the files you store in the cloud for marketing purposes. On top of that, Google Drive doesn’t give you any way to really secure file shares, like password protection.
What Can You Store in Google Drive?
Google Drive can store any kind of file: photos, videos, .pdfs, Microsoft Office files — anything. You can also save email attachments sent to you through Gmail directly to Google Drive, which saves you from having to make the move manually.
There are some general file attribute limits that Google Drive enforces, however, they’re pretty generous and shouldn’t impact most use. Documents, for example, can be up to 1.02 million characters in length, and if you convert a document to Google Docs format, it needs to be 50MB or smaller in size.
Spreadsheets created in or converted to Google Sheets, which is Google’s spreadsheet application, need to be two million cells or smaller. Presentations created in or converted to Google Slides, a presentation builder, need to be 100MB or smaller.
All other file types need to be 5TB or less, provided you’ve purchased that much storage.
One of the nice things about Google Drive is that it lets you preview files from within the browser without having to download them, first. Many services don’t let you do this, owing to the fact that the service can’t decrypt your files.
Previews are available for Microsoft Office, Adobe and general file types, like .txt files, image files, audio files and even video files. Its versatility makes Google Drive great for not only getting work done, but enjoying your media library, too.
Signing Up for Google Drive – How Does it Work?
You can sign up for Google Drive by creating a Google account at www.google.com and clicking create an account. A wizard will walk you through the process.
Creating a Google account not only gives you access to Drive, but Gmail, Google Play and several other Google services, too.
Once you have a Google account created, you can access your 15GB of free storage space in one of three ways: through your browser, through your desktop file system and through your mobile device.
Using Google Drive from Your Browser
Google Drive can be accessed through the major browsers by going to drive.google.com and logging in using your Google account credentials. That includes Chrome, of course, in addition to Firefox, Microsoft Edge (Windows only) and Safari (Mac only).
The user interface is fairly intuitive, with navigation tabs along the left margin for:
- My Drive: access your stored files
- My Computer: see what computers are synced
- Shared with Me: access files shared with you
- Recent: access recently used files
- Google Photos: access your photo library
- Starred: view files tagged for importance
- Trash: access your recycle bin
- Backups: access your backups
- Upgrade Storage: buy more cloud storage
The “my drive” tab is the central hub of Google Drive. It contains the main repository for files you upload to the Google cloud. It works like a folder, capable of containing both files and subfolders. In fact, My Drive mirrors the Google Drive sync folder that gets installed on your computer when you install the Google Drive client (we’ll touch on that in the next section).
These subfolders and files appear in the central pane of the browser interface if you’ve clicked on the “my drive” tab. Double-clicking on any subfolder in that central pane lets you drill down into it to access files and additional subfolders contained within.
If you know the specific name of a folder or file you’re looking for, you can also use the search bar to near the top to find it more quickly.
Navigating through My Drive works more or less like any graphical file system, so if you’ve used Windows or MacOS before, it should all seem pretty familiar. You can drag-and-drop folders and files, and right-click on any object to access a menu for that object.
Menu items of note include an option to preview the file and another to open the file in a program capable of working with it.
There are many different kinds of programs that can be integrated easily with Google Drive, which happens to be one of Google Drive’s main selling points over rival cloud storage services. We’ll talk more about Google’s native office suite, Google Docs, and third-party programs you can integrate with Google Drive later in this article.
Two other critical actions you can take on objects located in My Drive include the ability “share” any folder or file, as well as the ability to create a shareable link. Check out our guide on how to share files on Google Drive for a closer look at those options.
Other options include the ability to move folders and files and remove them. Any folder or file you remove gets sent to the trash folder. You can access your trash view using the navigation option on the left side, where you can permanently delete content.
Again, this is all pretty much standard fair for today’s graphical user interfaces. Google did well here by not trying to reinvent the wheel.
At the top of the central view, there’s also a drop-down menu that lets you create new folders, upload folders and files and create new files using a program integrated with your Google Drive cloud storage.
There are many more features and settings you can access and control via the Google Drive browser interface, some of which we’ll touch on a bit later and a few that we’ll skip over. The basic concept behind the browser interface is that it provides a simple, friendly means of accessing your cloud storage from any compatible browser without having to install any software.
However, to get the most out of Google Drive, you’ll want to take full advantage of its sync capabilities, which will require installing Google Drive clients on any computers and mobile devices that you want to connect.
We’ll take a look at the computer client for Windows, next.
Using Google Drive on Your Desktop
You can install the Google Drive client on your desktop by clicking on the cog icon on the top-right side of the Google Drive browser and selecting “download backup and sync for Windows.”
“Backup and sync” is the recently rebranded name for the client, following a new emphasis on Google’s decision to provide some online backup capabilities in addition to its broader cloud storage capabilities.
Once you’ve installed the client, Google Drive lets you backup any folder in your file system by right-clicking on the folder and selecting “sync this folder.”
The nomenclature is a bit misleading, as it should probably read “backup this folder,” as it it isn’t actually syncing it to any other devices.
The decision to include backup capabilities is an interesting move on Google’s part, but at this point in time we wouldn’t recommend using Google Drive to replace your more traditional backup service, as Google Drive is missing some key backup features like block-level transfers and the ability to schedule backups.
While convenient, storing files on both your hard drive and in the cloud doesn’t serve the primary purpose of cloud storage, which is to extend your storage capabilities beyond that of your hard drive. If you’d like to use Google Drive to create a space to offload all of those pictures, videos and documents taking up space on your computer, you’ll need to turn off sync.
The ability to turn off sync and only store files in the cloud is commonly known as selective sync in the cloud storage industry. Google Drive lets you configure selective sync directly from your computer, from the “backup & sync” taskbar icon.
This icon looks like a little cloud with an up arrow centered inside of it. Right-clicking on this icon gives you access to some Google Drive settings, among which is the ability to control selective sync.
Settings can be accessed by clicking on the three-dot menu and selecting “preferences.”
By default, these folders are turned on. So, you’ll want to make sure you’ve made manual adjustments to use Google Drive to extend your computer’s file storage space into the cloud.
The other two tabs in the preferences view are “my laptop” and “settings.” Let’s take a quick look at what they do while we’re on the subject.
“My laptop,” which might be named something else if you’ve made changes to what Google Drive calls your computer, has some basic but necessary controls.
Most importantly, it lets you check and toggle what folders you’re continuously backing up on your computer. You can add new files to your backup plan by clicking on “choose folder,” too.
Other critical settings found in “my laptop” include the ability to set photo upload quality (you can decrease quality to save space), an option to automatically upload photos to Google Photos and an option to plug in USB devices or SD cards to backup external devices like a camera or phone.
This view lets you upgrade or disconnect your storage, and has a few toggles for other settings. There’s also an option called “network settings” that lets you throttle your sync speeds.
That covers the main points of using Google Drive on your desktop. Overall, once you know what it can do, the process is relatively simple.
Next up, we’ll take a look at using Google Drive on your mobile device.
Using Google Drive on Your Mobile Device
Google makes smartphone apps for both Android and iOS. During this segment, we’ll be primarily looking at the Android experience as that seems the most commonly used.
While smartphone hard drives have grown in recent years, with storage capacities of 16, 32 and 64GB now commonplace, the amount of data we capture on our smartphones has more than kept pace.
Android users get access to the Drive app by default, but if you’ve deleted it, it can be reinstalled by visiting the Google Play Store.
You can access your Drive storage by opening the app. The interface is fairly intuitive, with a search bar near the top to find files quickly, a “quick access” view for opening recently uploaded or edited files and folder navigation for browsing your cloud contents.
There’s also a “plus” button you can tap to upload new files from your device, scan images and create new files using Google Docs, Google Sheets and Google Slides.
These options include sharing functionality, which lets you add people to folders or generate a link for sharing. You can also move and rename files, star them for importance and add them to your phone’s home screen for easy access.
While it shares storage with Google Drive, Android users also have access to a separate app for Google Photos.
The Photos app has a search feature for finding photos fast, or you can browse photos by date and albums. The app automatically sends photos to the cloud, so you don’t have to worry about losing them should you break or misplace your phone.
To prevent photos from taking up space on your phone, Google Photos can also automatically delete images on your phone that have already been safely uploaded.
There’s even a share feature so you can quickly send photos to friends, family and colleagues.
Overall, the Google Drive app is one of the best cloud storage mobile apps available for its ease of use and power. Even if you end up going with another cloud storage provider for day-to-day activity, its at the very least a great way to manage photos and files created on your phone.
Google Drive Integrated Apps
While Google Drive does many things well, there are many things other cloud storage options do as well or better. That’s not the case when it comes to productivity, however, and that’s thanks to the fact that Google has range of application integrations designed to work seamlessly with your Drive storage space.
Google Docs
Google Docs is Google’s answer to Microsoft Office. While its interface may take some getting used to, its worth using for a few different reasons — not the least of which is that it’s free.
Google Docs refers to the entire Google Office suite, which somewhat confusingly includes a individual piece of software called Google Docs. Included in the suite are:
- Google Docs: for word processing
- Google Sheets: for spreadsheets
- Google Slides: for presentations
- Google Forms: for surveys and other forms
What Google Docs does extremely well is enabling collaboration, and that’s because it integrates so well with Google Drive. Every document you create is stored in the cloud, letting you take advantage of Google Drive’s sharing features.
Additionally, Google Docs lets you work in near real-time with collaborators from within the document itself. You can leave comments in the margins, assign action items to others and make and suggest edits.
If you’re used to just about any other office suite, the basic layout of Google Docs should be pretty easy to fathom.
Google Drive Third-Party Apps
In addition to its native software, Google has opened the doors to let others create apps that integrate with Google Drive. There are, in fact, hundreds of options you can select from to enhance your Google Drive experience.
True to form, Google makes it easy to search for and add applications to your Drive account.
You can do so by going to google.drive.com and clicking on the “new” button found on the top-right side of the browser interface.
Click “more” and “connect more apps” to access the application library.
You can search for specific apps or browse by categories like business tools, productivity and entertainment. Popular options include .pdf editors like DocuHub, image editors like Pixlr Editor and file converters like CloudConvert.
No other cloud storage service has the third-party application library of Google Drive, marking it as yet another compelling reason to use Google Drive even if you’ve decided to store the bulk of your files elsewhere.